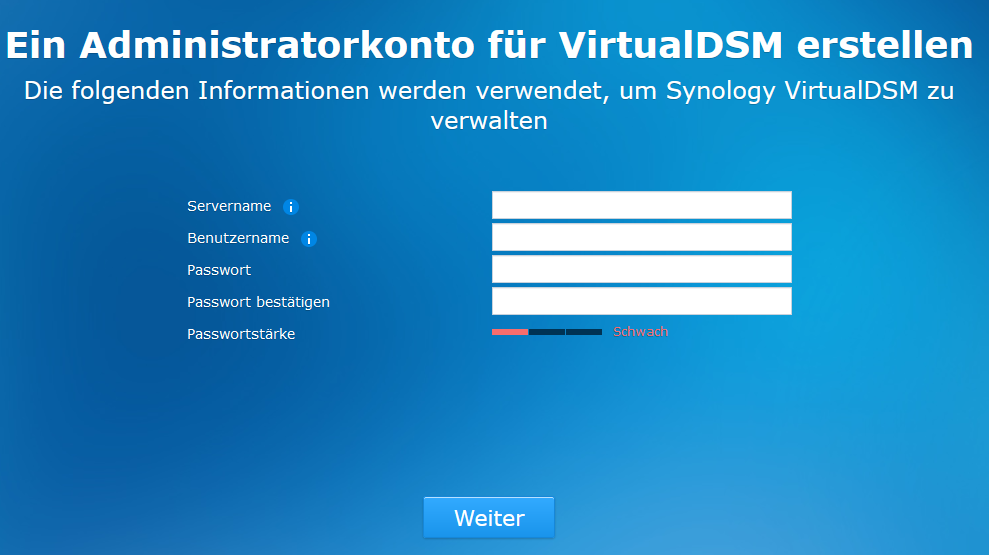
Das Betriebssystem der Synology mitsamt seiner Weboberfläche kann man leicht in einer virtuellen Umgebung laufen lassen. Das ist nützliich wenn man Funktionen ausprobieren will bevor man sie auf seinem produktivem System einsetzt. In diesem Artikel zeige ich wie „Virtual DSM“ wie es von Synology genannt wird leicht aufgesetzt und gestartet werden kann.
Vorraussetzung ist eine vorhandene Synology mit Virtual Machine Manager. Letzteres kann man im Paketzentrum nachinstallieren, falls noch nicht vorhanden. Virtual DSM kostet normalerweise Geld. Jedoch ist eine kostenfreie Lizenz im Lieferumfang der Synology dabei – perfekt für uns!
Das Image bereitstellen
Bevor wir starten können müssen wir erst ein Virutal DSM Image herunterladen. Das geht zum Glück auch recht einfach. Wir öffnen den Virtual Machine Manager, wählen links in der Navigation „Image“ und dann im oberen Bereich „DSM-Image“ und „Hinzufügen“.
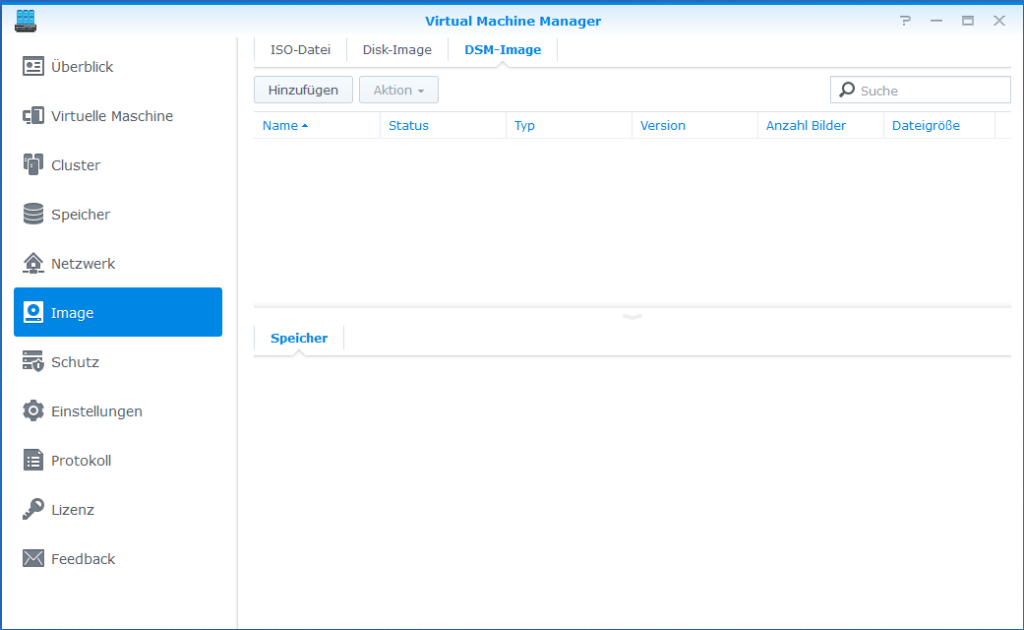
Wir bekommen die Meldung dass das IMage nun heruntergeladen wird. Das Herunterladen wird etwas dauern.
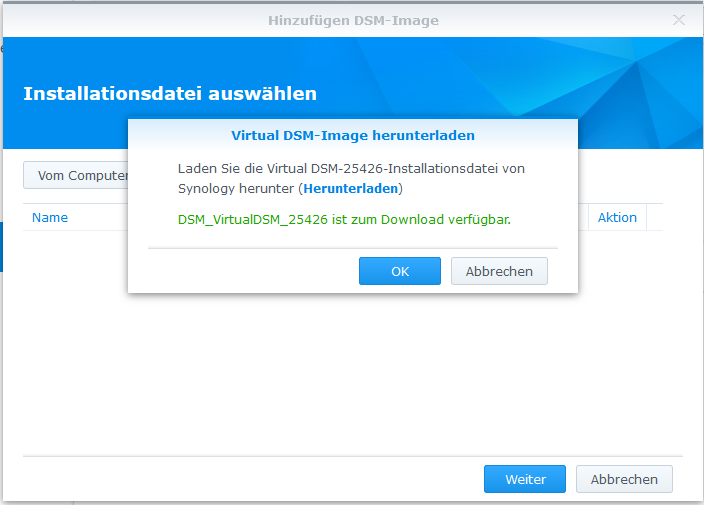
Anschließend sehe wir im Virtual Machine Manager dass das Image geladen wurde und der Status „In Ordnung“ ist.
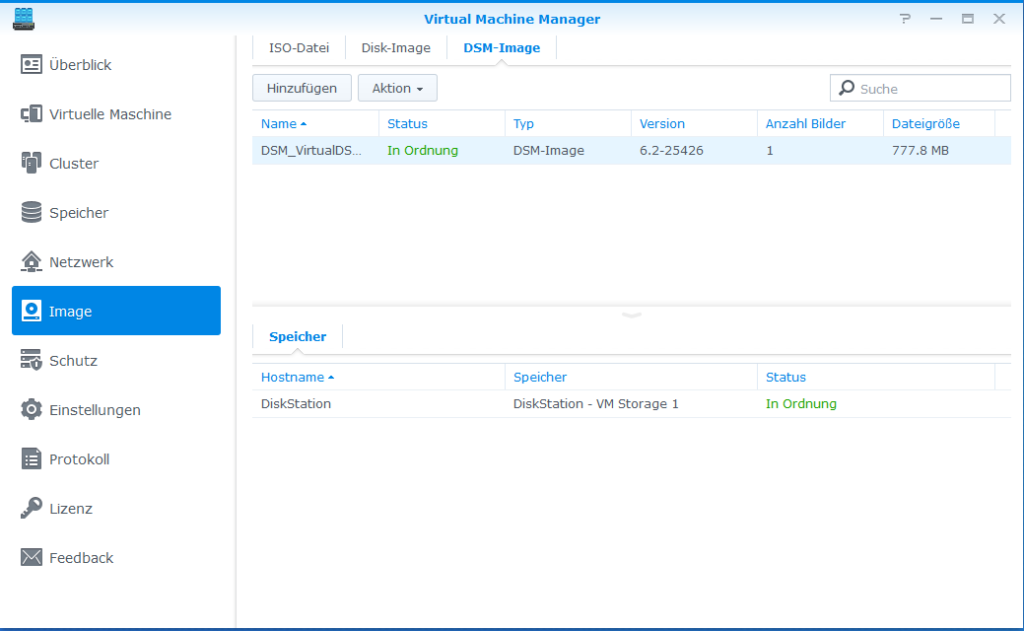
Die virtuelle Maschine erstellen
Nachdem nun das Image vorhanden ist wechseln wir in den Abschnitt „Virtuelle Maschine“ und wählen „Hinzufügen“. Im folgenden Fenster wählen wir „Synology Virtual DSM“ aus.
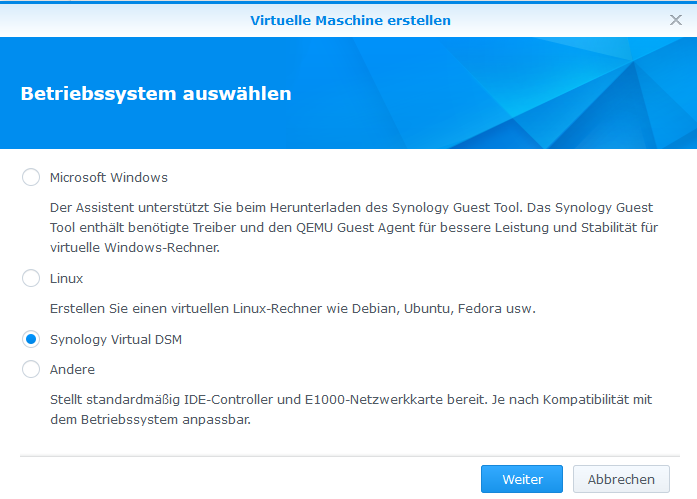
Der Assistent führt uns durch die Einrichtung. WIr müssen einen Speicherpool wählen, einen Namen vergeben, sowie Anzahl der CPUs und Arbeitsspeicher definieren. Bei letzteren ist der voreingestellte Wert von jeweils 1 ausreichend. Als Festplattengröße habe ich 10GB gewählt und das Netzwerk belassen wir auf Default Network, außer wir wollen dass Virtual DSM keine Netzwerkanbindung bekommen soll. Nun können wir noch festlegen ob Virtual DSM immer automatisch starten soll oder nicht. Um Ressourcen zu sparen und weil ich es nicht so oft brauche wähle ich „nein“.
Möchten wir dass weitere Benutzer außer der gerade eingeloggte Virtual DSM im Virtual Machine Manager starten können, können wir das unter den Berechtigungen festlegen, ansonsten klicken wir auf „Weiter“.
Abschließend sehen wir eine Zusammenfassung die wir mit „Übernehmen“ bestätigen.
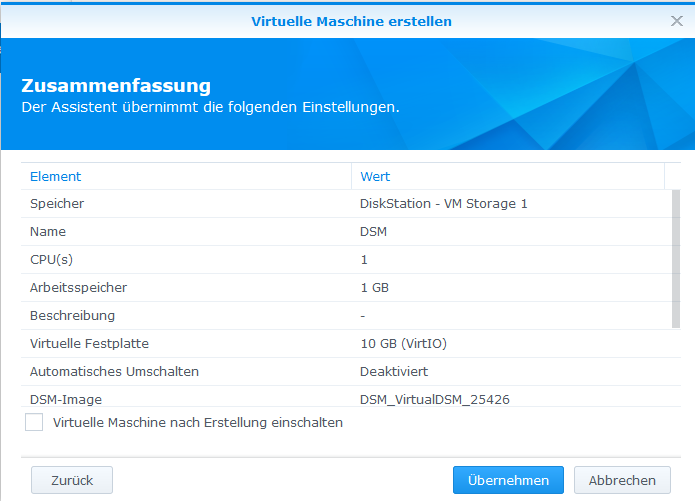
Virtual DSM wird nun erstellt.
Die Virtual DSM Lizenz
Wenn wir unsere neue Virtuelle Maschine nun starten wollen kommt eine Abfrage nach einer gültigen Lizenz.
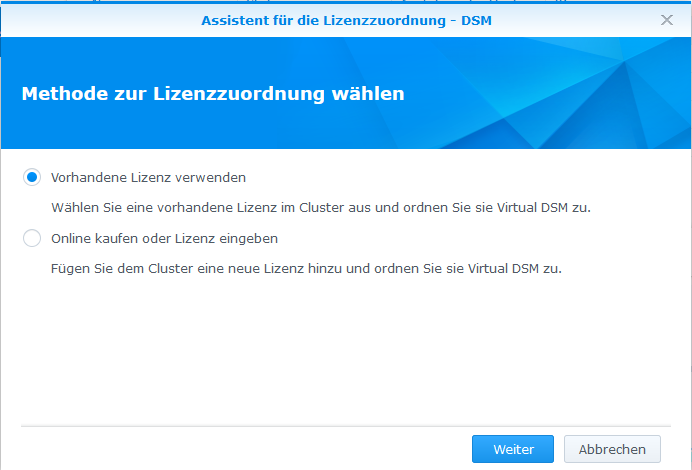
Da eine kostenlose Lizenz bei der Synology dabei war, wählen wir die erste Option und im 2. Schritt die kostenlose Lizenz aus.
Auch hier wird uns wieder eine Zusammenfassung angezeigt.
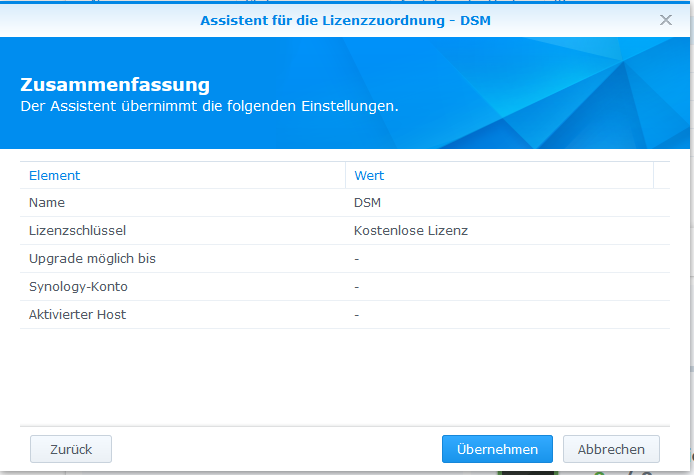
Mit Virtual DSM verbinden
Nun dauerte es bei mir etwas, die VM startete auch einmal neu. Nach ca. 5 Minuten aber bekam sie eine IP zugwiesen und nun kann man sich mit der Virtual DSM verbinden. Abschließend muss ein Adminkonto eingerichtet werden und dann kan Virtual DSM verwendet werden.
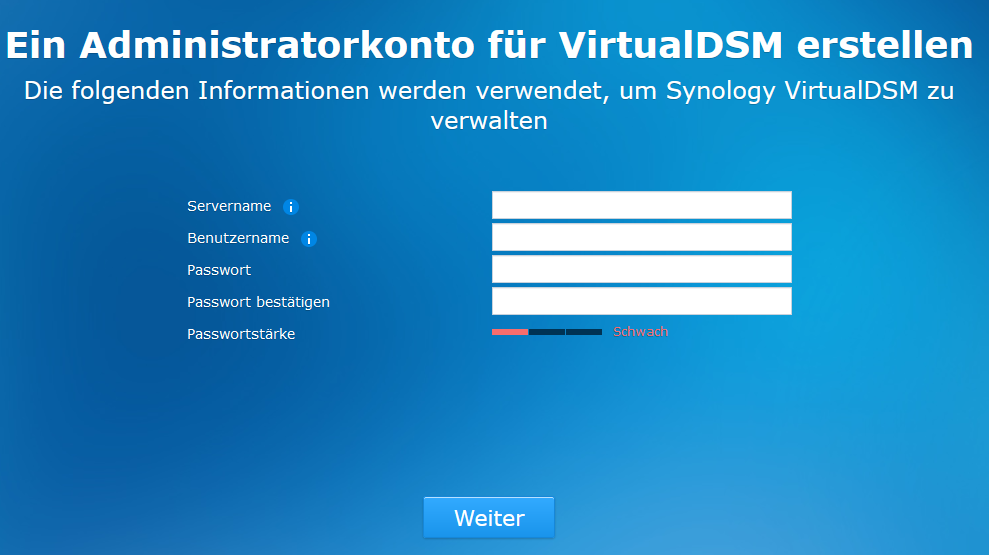
Hinterlasse jetzt einen Kommentar