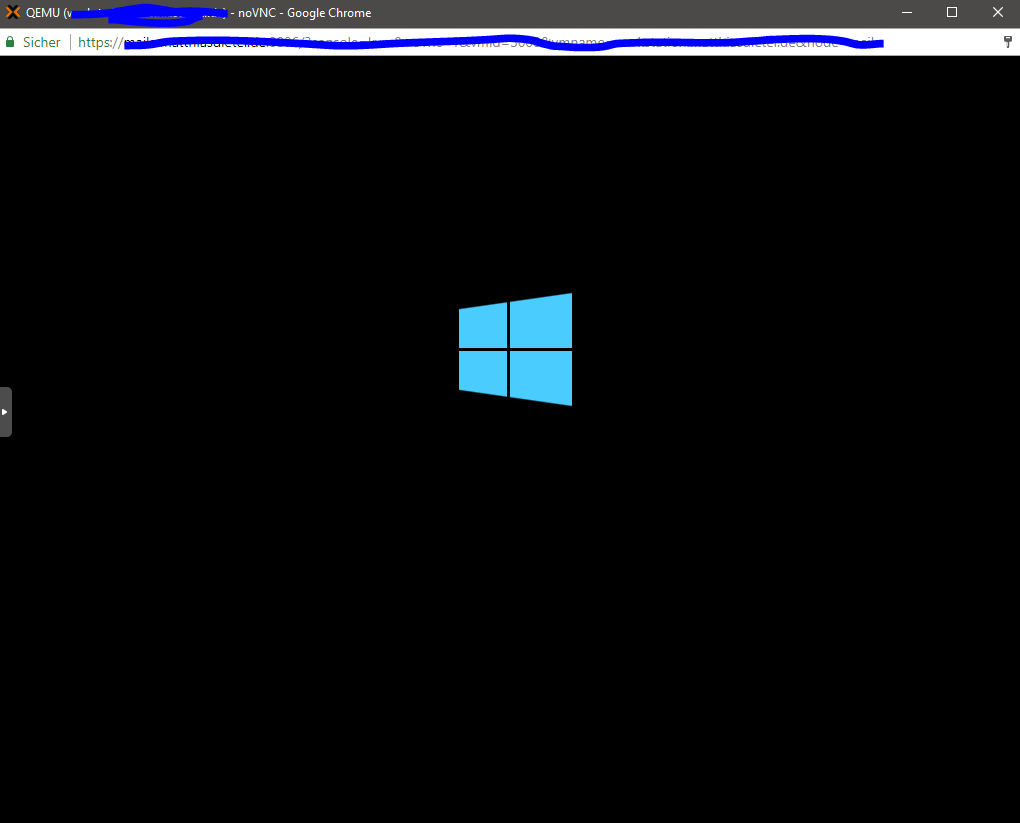
A continuación, describo cómo configuré Windows 10 como máquina virtual (servidor virtual) en mi host Proxmox en Hetzner. Todo está basado en Proxmox 5, pero debería funcionar de forma similar con otras versiones. También debería ser posible instalar las versiones de Windows Server de esta manera.
Qué se necesita
Para virtualizar Windows a través de Proxmox, necesitamos lo siguiente
- Un anfitrión de Proxmox
- Una IP libre
- Una ISO de Windows 10
- Discos duros, red y controladores de globos virtuales (todo incluido en esta ISO)
Paso 1: Configurar la máquina virtual
Comenzamos creando la máquina virtual. Para ello, abrimos la interfaz web de Proxmox y hacemos clic en "Crear VM". En el siguiente paso, seleccionamos nuestra ISO de Windows 10 y continuamos con la selección de "Microsoft Windows 10/2016". El bus del disco duro debe ser "VirtIO" y por razones de rendimiento seleccionamos "Write back" para "Cache". Podemos seleccionar la memoria principal como queramos. Debemos seleccionar "VirtIO (paravirtualizada)" como tarjeta de red.
Con esto podemos crear la máquina virtual.
Sin embargo, antes de continuar, tenemos que incluir la ISO del controlador. Para ello, vamos a la pestaña de hardware y añadimos otra unidad y seleccionamos la imagen VirtIO correspondiente.
Paso 2: La instalación de Windows
Ahora podemos iniciar la máquina virtual. Para que podamos ver la salida del monitor de la VM, hacemos clic en "Consola" -> "novnc".
Hacemos clic a través de la instalación de Windows hasta llegar a la selección del disco duro. Esta ventana estará vacía al principio, ya que Windows no puede encontrar el disco duro sin el controlador.
Para cargar el controlador, haga clic en "Cargar controlador" y navegue hasta la unidad de CD donde se encuentra la imagen de VirtIO. El controlador necesario se encuentra en "viostor\w10\amd64". Después de seleccionar el controlador, se muestra el disco duro.
Ahora podemos proceder a la instalación.
Paso 3: Configurar Windows
Después de la instalación de Windows, todavía tenemos que instalar dos controladores. Para ello, abra la unidad de CD con la imagen de VirtIO en el Explorador de Archivos. El controlador de red está en la carpeta "NetKVM\w10\amd64" y el controlador virtual de Balloon está en la carpeta "Balloon\w8.1\amd64". Instalamos ambos controladores con un clic derecho -> "Instalar".
Ahora sólo falta la configuración de la red.
En primer lugar, hay que asegurarse de que la IP libre deseada se enruta a través del host Proxmox. Esto es obligatorio con Hetzner. Para ello, creamos una ruta en el host
up ip route add 5.9.xxx.xxx/32 dev vmbr1
down ip route del 5.9.xxx.xxx/32 dev vmbr1
Este procedimiento es necesario análogo a todas las demás máquinas virtuales y contenedores en un host Proxmox de Hetzner y, por lo tanto, no es específico de Windows. En lugar de reenviar la IP individualmente como en el extracto anterior, también se puede reenviar toda una subred. Si tienes dudas al respecto, lo mejor es que leas la Wiki de Hetzner.
Pasemos a la configuración real de la red.
Abrimos la configuración de red en Windows e introducimos allí la IP libre. La máscara de subred es 255.255.255.255 y la puerta de enlace es la IP del host Proxmox. Podemos elegir libremente el servidor de nombres. Puede ser el DNS de Google (8.8.8.8) o uno del proyecto OpenDNS (208.67.222.222).
Ahora Windows debería tener una conexión de red a Internet.
Esto completa la configuración.

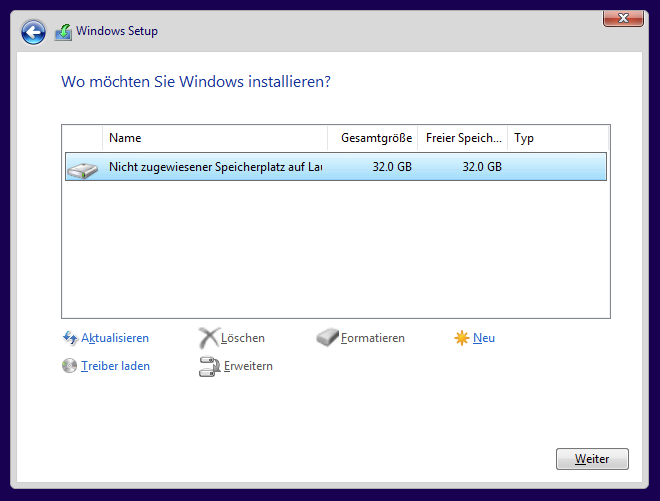
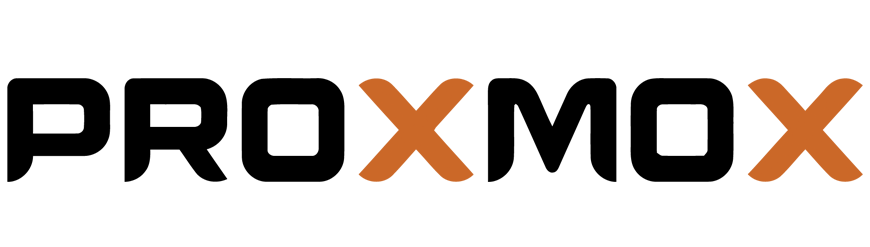
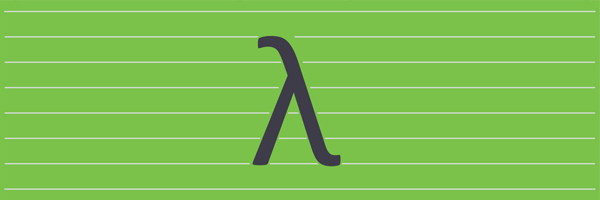
Deja un comentario ahora