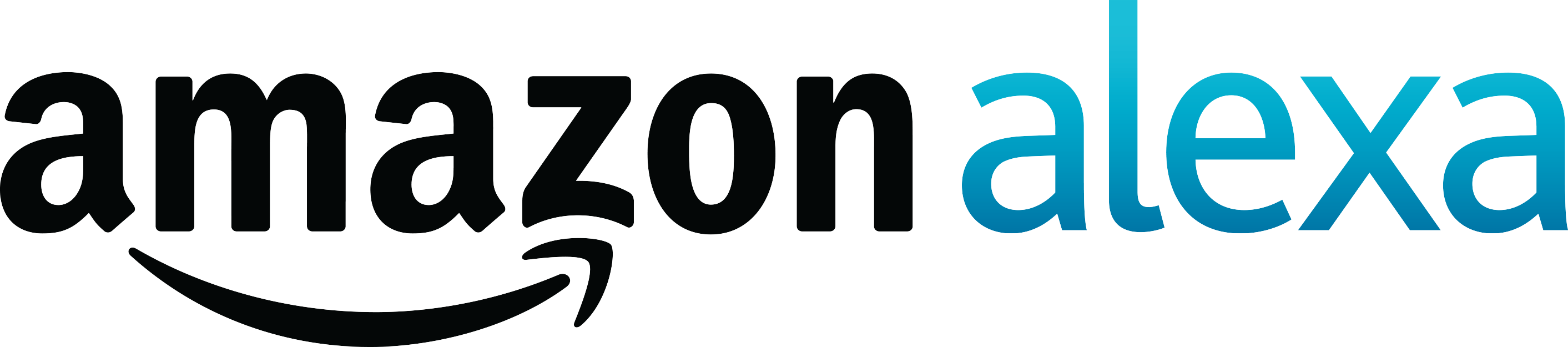
Mit Amazon Echo, bzw dem Echo Dot kann auch sehr leicht der TV gesteuert werden. Voraussetzung ist ein VU+ Receiver mit VTI Image sowie ein Raspberry Pi.
Auf dem Raspberry Pi installieren wir ha-bridge, eine Opensource Lösung die Hue Lampen simuliert. Diese erkennt Alexa und kann sie steuern. Nennen wir eine der simulierten Hue Lampen z.b. „RTL“, können wir mit dem Befehl „Alexa, schalte RTL an“ zu RTL wechseln.
Die Anleitung teilt sich in 3 Teile:
- ha-bridge auf einem Raspberry Pi installieren
- ha-bridge mit Vu+ Receiver verbinden
- Alexa verbinden
- Übersicht VU+ Befehle
Das ganze ist in weniger als 30 Minuten startbereit.
1. ha-bridge auf einem Raspberry Pi installieren
habridge ist eine Java Software, daher müssen wir sicherstellen das Java auf unserem Pi installiert ist. Dies geht mit
sudo apt-get update && sudo apt-get install oracle-java8-jdk
Nun erstellen wir einen neuen Unterordner in unserem Homeverzeichnis und downloaden es
cd /home/pi/ mkdir habridge cd habridge wget https://github.com/bwssytems/ha-bridge/releases/download/v4.1.2/ha-bridge-4.1.2.jar
Als nächstes erstellen wir eine Startdatei für habridge. In dieser geben wir auch den Port an auf welcher das Webinterface zu erreichen sein soll. Diesen musste ich ändern, da der Standardport 8080 auf meinem Raspberry Pi bereits benutzt wurde:
vi starthabridge.sh
Und tragen ein:
cd /home/pi/habridge rm /home/pi/habridge/habridge-log.txt nohup java -jar -Dserver.port=8080 /home/pi/habridge/ha-bridge-4.1.2.jar > /home/pi/habridge/habridge-log.txt 2>&1 & chmod 777 /home/pi/habridge/habridge-log.txt
Dann machen wir das Startscript ausführbar
chmod u+x starthabridge.sh
Und starten habridge
./starthabridge.sh
Nun kontrollieren wir das Logfile auf Fehler
tail -f habridge-log.txt
Sollten keine Fehler aufgetreten sein ist habridge nun installiert und über den oben konfigurierten Port im Webbrowser erreichbar.
2. ha-bridge mit Vu+ Receiver verbinden
Wir rufen nun das Webinterface auf. Auf der Startseite sehen wir alle Geräte die Alexa als Hue Lampen erkennen würde. Aktuell ist natürlich noch keines angelegt, dies ändern wir in dem wir auf „manual add“ klicken.
Für die Anlage benötigen wir nur wenige Felder:
- Name (unter diesem Namen wird Alexa das Gerät erkennen, der Name „TV“ führt demnach zu folgendem Sprachbefehl „Alexa, schalte TV an“)
- Device Type „Custom“
- Map Type „HTTP Device“
- On Items -> Target Item
- http://[IP]/api/remotecontrol?command=113&callback=jQuery
Der Command 113 steht für den Powerknopf. Andere Commands findet man in diesem Text weiter unten.
Um zu einem bestimmten Sender zu schalten verwendet man folgende Url:
http://[IP]web/zap?sRef=1:0:19:EF10:421:1:C00000:0:0:0
Hier steht das fett geschriebene für die entsprechende Kanal-ID. Diese findet man u.a. in der Senderliste welche als userbouquet auf der VU+ gespeichert ist.
3. Alexa verbinden
Wir gehen in die Alexa App, dort auf Smart Home und scrollen ganz runter. Dort lassen wir Alexa neue Geräte suchen. Dies dauert kurz und danach ist die Einrichtung abgeschlossen. Die Vu+ kann nun ferngesteuert werden.
4. Übersicht VU+ Befehle
116 Key „Power“
2 Key „1“
3 Key „2“
4 Key „3“
5 Key „4“
6 Key „5“
7 Key „6“
8 Key „7“
9 Key „8“
10 Key „1“
11 Key „0“
412 Key „previous“
407 Key „next
115 Key „volume up“
113 Key „mute“
402 Key „bouquet up“
114 Key „volume down“
174 Key „lame“
403 Key „bouquet down“
358 Key „info“
103 Key „up“
139 Key „menu“
105 Key „left“
352 Key „OK“
106 Key „right“
392 Key „audio“
108 Key „down“
393 Key „video“
398 Key „red“
399 Key „green“
400 Key „yellow“
401 Key „blue“
377 Key „tv“
385 Key „radio“
388 Key „text“
138 Key „help“
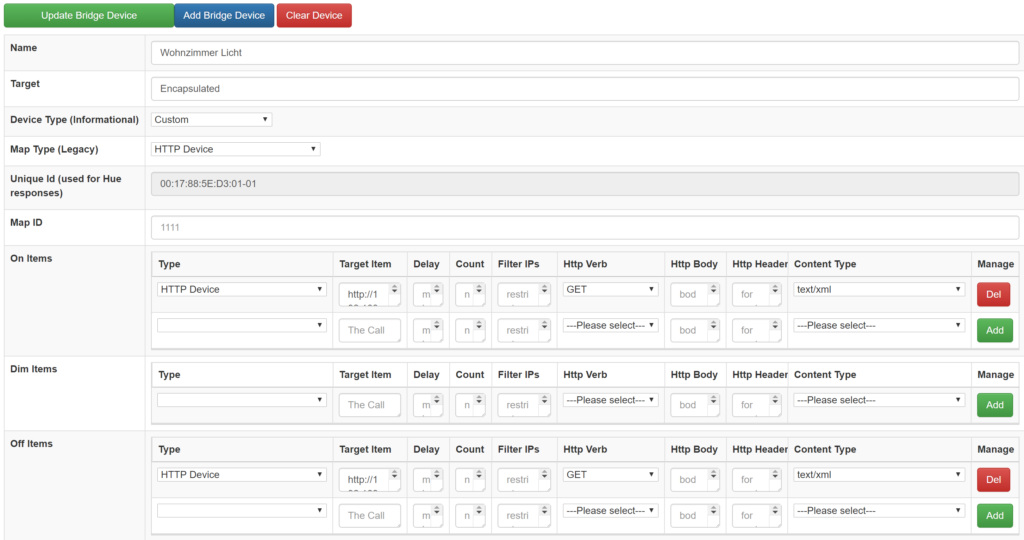
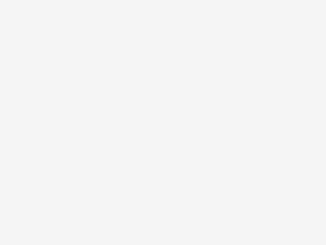
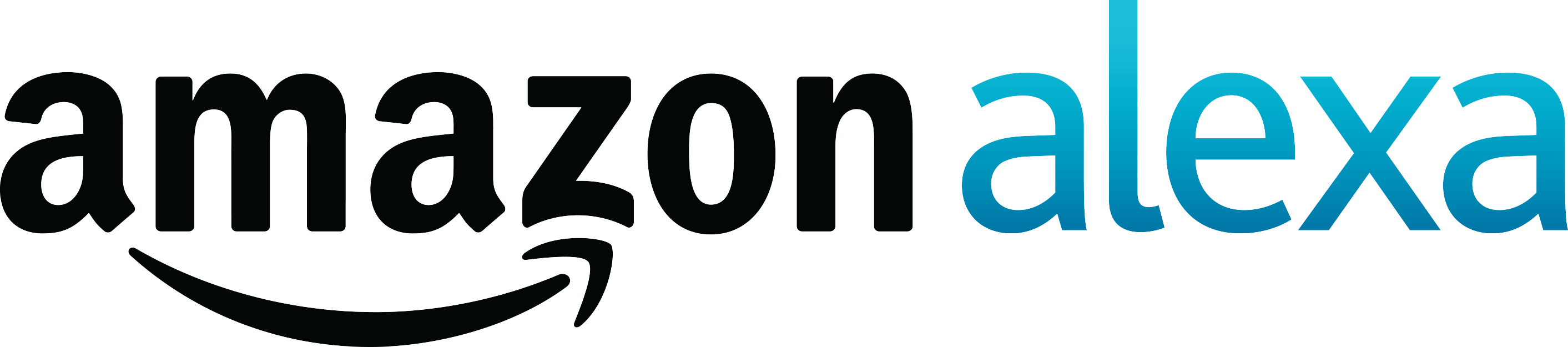
Hallo,
„Der Command 113 steht für den Powerknopf“ soll doch bestimmt 116 sein 😉
Servus,
ich mach mal den ersten Kommentar . überaus spannend zu lesen. Ich freue mich auf die weiteren Schritte.
Meine Erfahrungen sind, das Fragen im Blogartikel helfen. Sobald der Leser sich einfach angesprochen fühlt, rücken eine größere Anzahl Kommentare an.