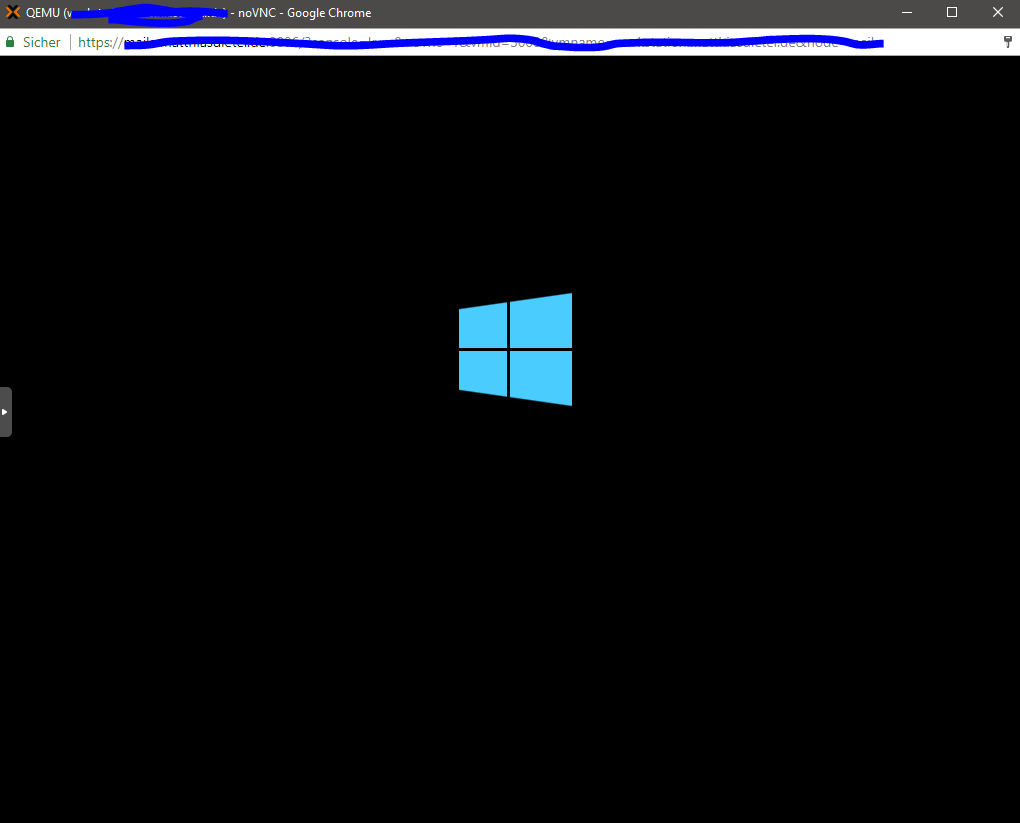
Im folgenden beschreibe ich, wie ich Windows 10 auf meinem Proxmox Host bei Hetzner als virtuelle Maschine (virtueller Server) eingerichtet habe. Das ganze basiert auf Proxmox 5, dürfte mit anderen Versionen jedoch ähnlich funktionieren. Auch sollten sich so Windows Server Versionen installieren lassen.
Was wird benötigt
Damit wir Windows per Proxmox virtualisieren können, brauchen wir folgende Dinge
- Einen Proxmox Host
- Eine freie IP
- Ein Windows 10 ISO
- Festplatten, Netzwerk und Virtual Ballon Treiber (steckt alles in diesem ISO)
Schritt 1: Einrichten der virtuellen Maschine
Wir starten mit er Erstellung der virtuellen Maschine. Dazu öffnen wir das Proxmox Webinterface und klicken auf „Create VM“. Im nächsten Schritt wählen wir unser Windows 10 ISO aus und fahren mit der Auswahl von „Microsoft Windows 10/2016“ fort. Der Festplatten Bus muss „VirtIO“ sein und aus Performancegründen wählen wir bei „Cache“ „Write back“ aus. Den Arbeitsspeicher können wir nach belieben wählen. Als Netzwerkkarte müssen wir „VirtIO (paravirtualized)“ wählen.
Damit können wir die virtuelle Maschine erstellen.
Bevor wir weiter machen können, müssen wir jedoch noch das Treiber ISO einbinden. Dazu gehen wir in den Hardware Tab und fügen ein weiteres Laufwerk hinzu und wählen entsprechend das VirtIO Image aus.
Schritt 2: Die Windows Installation
Die virtuelle Maschine können wir nun starten. Damit wir die Monitorausgabe der VM sehen können klicken wir auf „Console“ -> „novnc“.
Durch die Windows Installation klicken wir uns bis zur Auswahl der Festplatte. Dieses Fenster wird erstmal leer sein, da Windows ohne den Treiber die Festplatte nicht findet.
Um den Treiber zu laden klicken wir auf „Treiber laden“ und navigieren zum CD Laufwerk in dem das VirtIO Image liegt. Der benötigte Treiber liegt unter „viostor\w10\amd64“. Nach der Auswahl des Treiber wird die Festplatte angezeigt.
Wir können nun mit der Installation fortfahren.
Schritt 3: Windows konfigurieren
Nachdem Windows installiert wurde, müssen wir noch zwei Treiber installieren. Dazu öffnen wir im File Explorer das CD Laufwerk mit dem VirtIO Image. Der Netzwerktreiber befindet sich im Ordner „NetKVM\w10\amd64“ und der virtual Ballon Treiber im Ordner „Balloon\w8.1\amd64“. Beide Treiber installieren wir mit einem Rechtsklick -> „Installieren“.
Nun fehlt nur noch die Netzwerkkonfiguration.
Zuerst muss sichergestellt sein dass die gewünschte freie IP über den Proxmox Host geroutet wird. Das ist bei Hetzner Pflicht. Dazu erstellen wir im Host eine Route
up ip route add 5.9.xxx.xxx/32 dev vmbr1
down ip route del 5.9.xxx.xxx/32 dev vmbr1
Diese Vorgehen ist analog aller anderen virtuellen Maschinen und Container auf einem Proxmox Host bei Hetzner nötig und ist daher nicht Windows spezifisch. Anstelle wie im obigen Auszug die IP einzeln weiterzu leiten, kann auch ein ganzes Subnetz weitergeleitet werden. Bei Fragen hierzu liest man am besten im Hetzner Wiki.
Kommen wir zur eigentlichen Netzwerkeinrichtung.
Wir öffnen in Windows die Netzwerkkonfiguration und tragen dort die freie IP ein. Als Subnetzmaske 255.255.255.255 und als Gateway die IP des Proxmox Host. Bei der Wahl des Nameservers können wir frei wählen. Das könnte der DNS von Google (8.8.8.8) oder auch einer vom OpenDNS Projekt sein (208.67.222.222).
Nun sollte Windows eine Netzwerkverbindung ins Internet haben.
Damit ist die Einrichtung abgeschlossen.

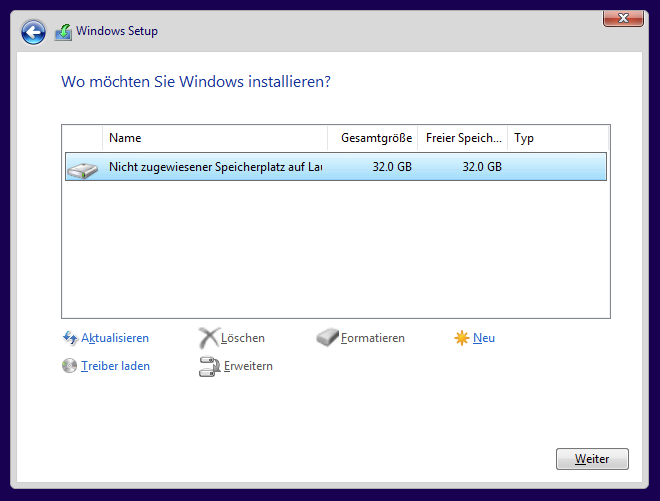
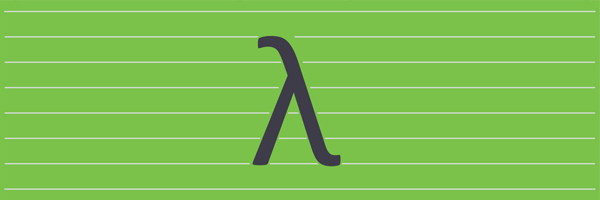
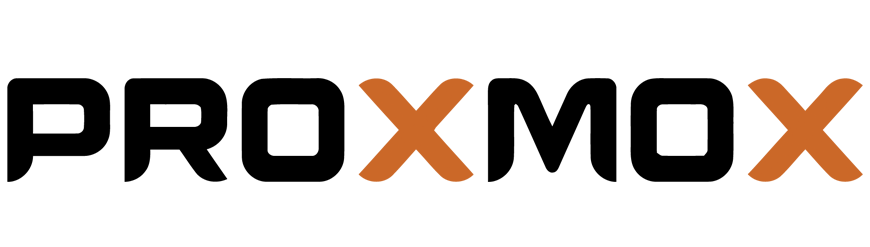
Hinterlasse jetzt einen Kommentar